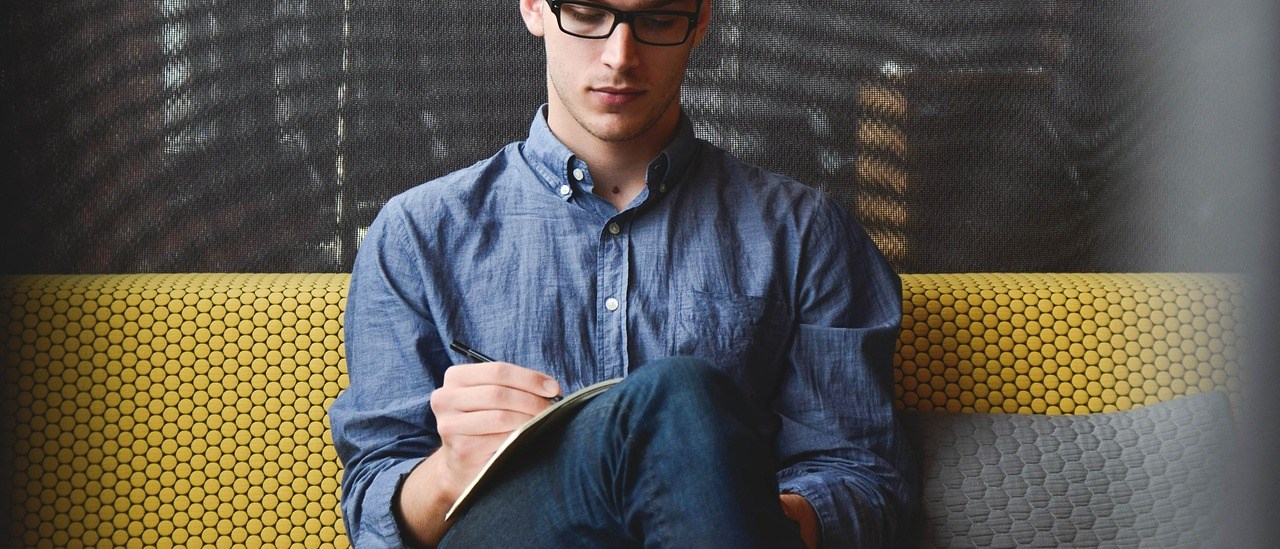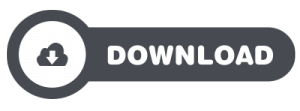Com as modificações no processo de trabalho do LITE, foi definida uma equipe para trabalhar especialmente no Portugol Studio :3
Após muito trabalho, apresentamos uma notícia bem marota: a nova versão do Studio está online e já pode ser baixada
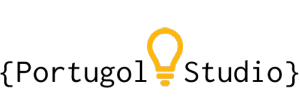
Para ter acesso as melhorias você só precisa de alguns passos:
1 – Desinstalar a versão atual do Portugol (2.0 ou 2.2)
2 – Instalar a Versão 2.5 com os novos recursos.
Além de uma nova interface, a nova versão conta com novas funcionalidades e exemplos de uso, que provam como o Portugol pode ser uma ferramenta épica de criação de softwares, sem a necessidade de ser complexa, e ainda mantendo seu propósito educacional.
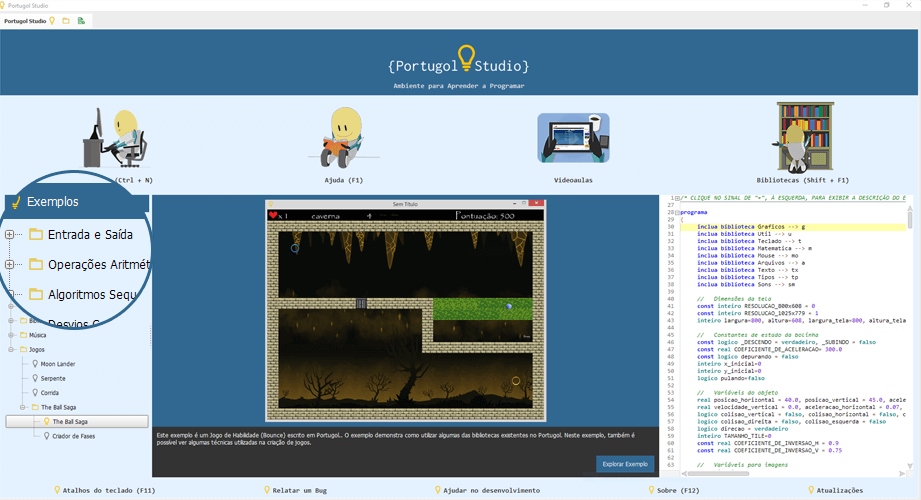
Árvore de Exemplos: nela, podemos observar todos os exemplos do Portugol Studio, que se dividem de exemplos simples como entrada e saída, até exemplos mais complexos como os Jogos e a Bateria.
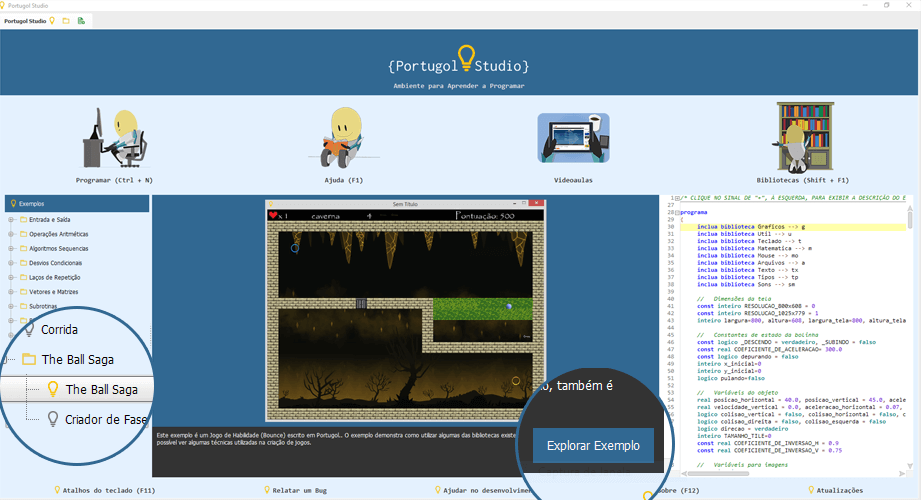
Pré-visualização dos Exemplos: para cada exemplo, temos ainda uma possibilidade de pré-visualização, com inclusive seu código fonte. O exemplo também pode ser explorado no próprio Portugol, onde é possível editar o código e/ou executá-lo.
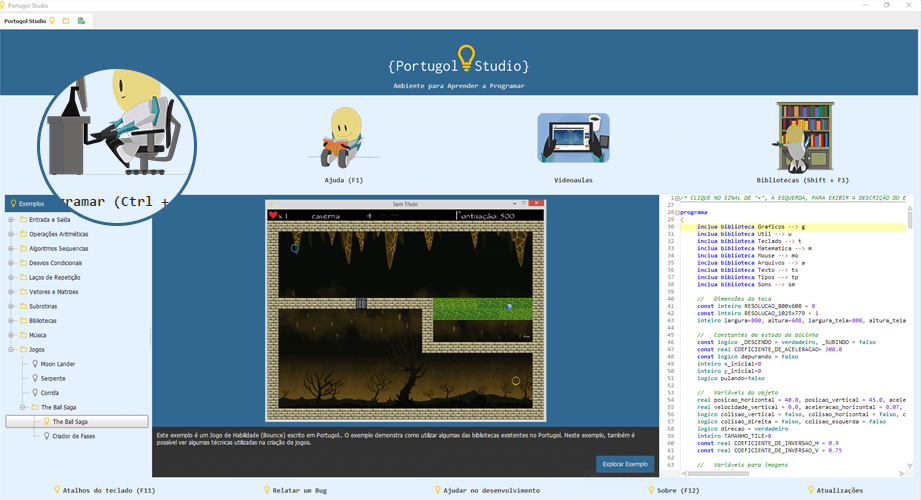
Programar: Ao clicar no ícone “Programar”, será aberto uma aba de código vazia no Portugol Studio, ela virá com o código básico para iniciar a programar.
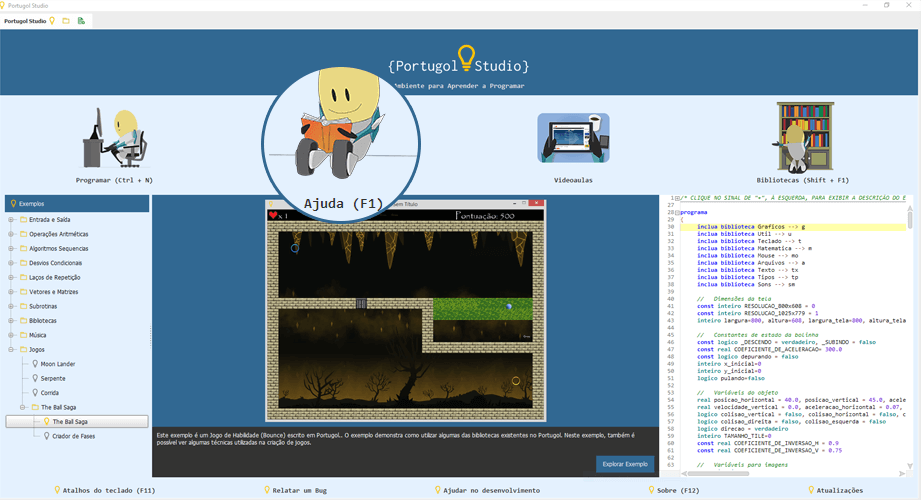
Ajuda: Clicando no ícone “Ajuda”, abrirá a aba de ajuda, nela irá conter a sintaxe da linguagem Portugol. O básico para iniciar a programar. A ajuda também conta com exemplos de códigos que você pode executar e alterar.
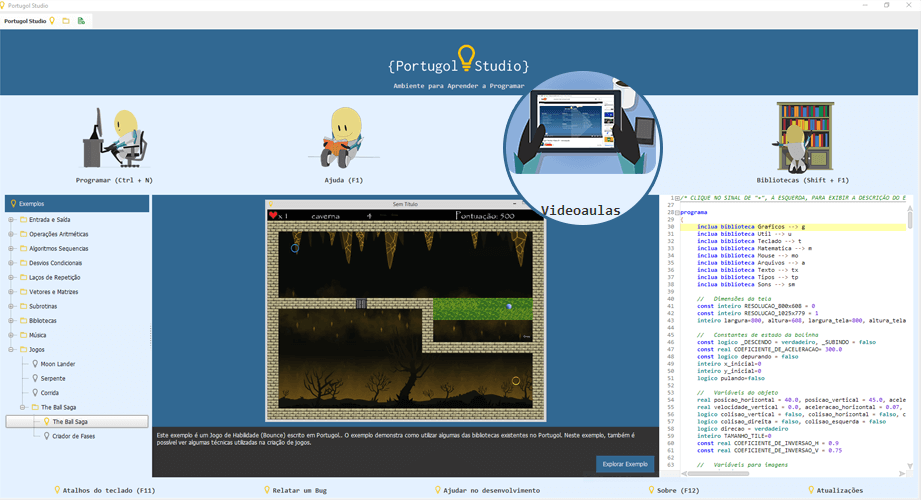
Videoaulas: Ao clicar no ícone “VideoAulas”, aberirá o nosso canal do Youtube do Portugol, lá contém videoaulas de como programar em Portugol.
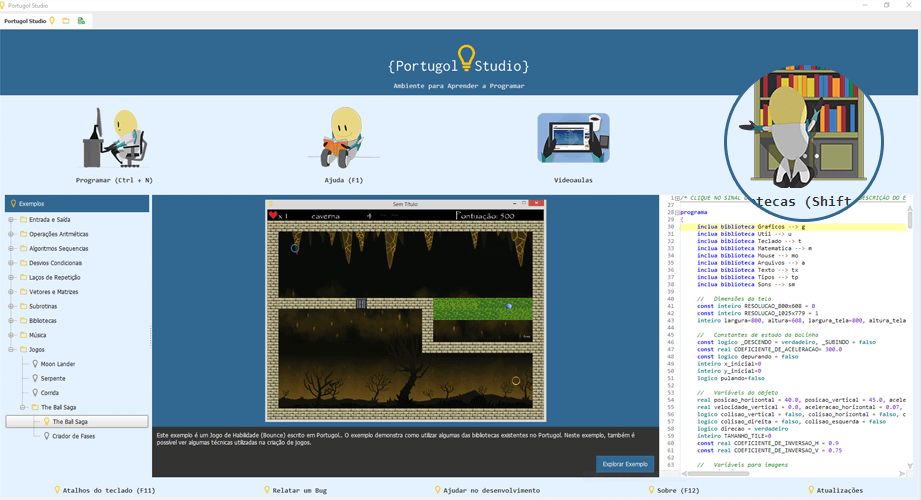
Bibliotecas: Ao clicar no ícone “Bibliotecas”, abrirá uma aba que contém as especificações de todas as bibliotecas, estas contém funções muito úteis para códigos mais complexos.
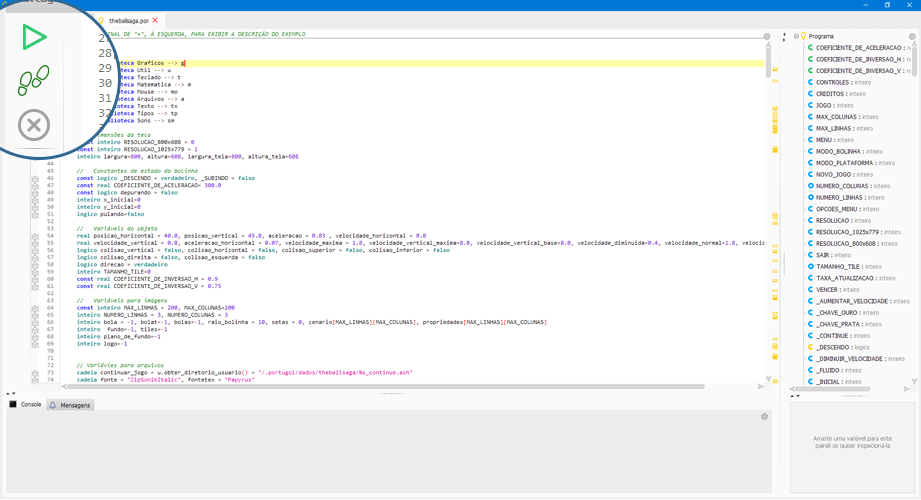
Botões parte 1: Os Botões ao lado do editor de código, são muito importantes, e por isso foram refatorados, contando agora com uma nova funcionalidade de depuração com pontos de parada (que será abordada em um outro momento). Eles são respectivamente:
- “Botão Iniciar”: Executa o código no Editor.
- “Botão Depurar”: Executa passo a passo o código, passando por cada linha de código uma vez a cada clique no botão.
- “Botão Cancelar”: Interrompe a execução do código forçadamente.
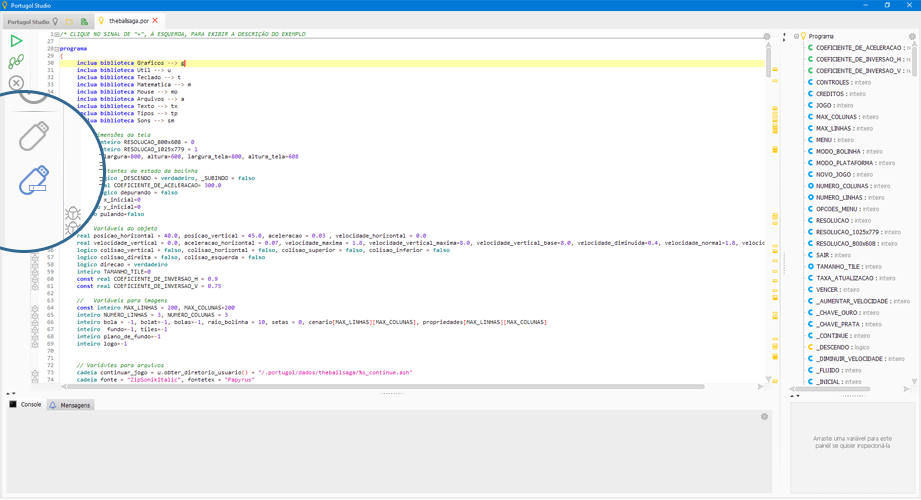
Botões parte 2: Os dois botões a seguir são respectivamente:
- “Botão Salvar”: Permite salvar os dados modificados no arquivo (Exemplos apenas serão salvos na opção abaixo).
- “Botão Salvar como”: Permite criar uma nova cópia do arquivo para ser salva em outro local no computador.
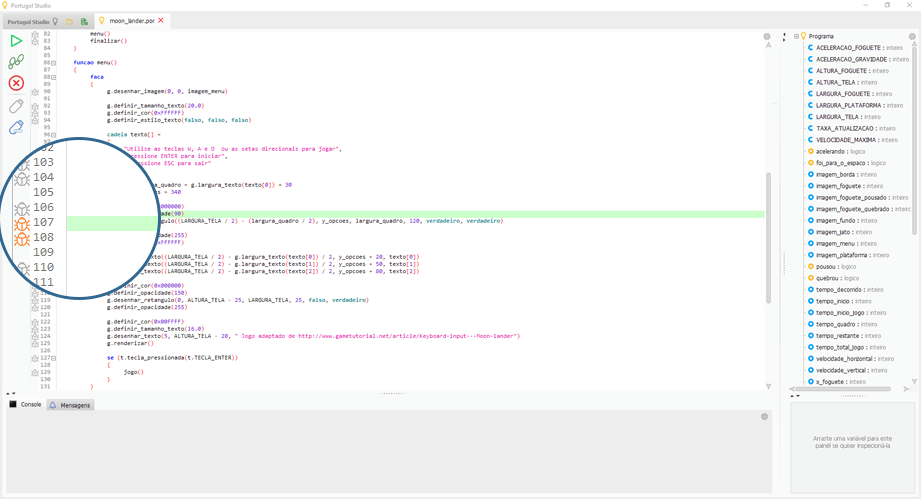
Depurando pelo “bug” / Ponto de parada: À esquerda, por todo o seu código há pequenos insetos(bugs), não se preocupe, seu código não está com problemas, é uma nova funcionalidade do Portugol Studio que permite que você ative o inseto ao clicar, e quando você for executar o código, ele irá parar naquela linha com o inseto ativo. A partir deste momento você pode continuar o código depurando passo a passo com o “Botão Depurar”, ou executa-lo até o fim(ou até o próximo inseto), apertando o “Botão Iniciar”.
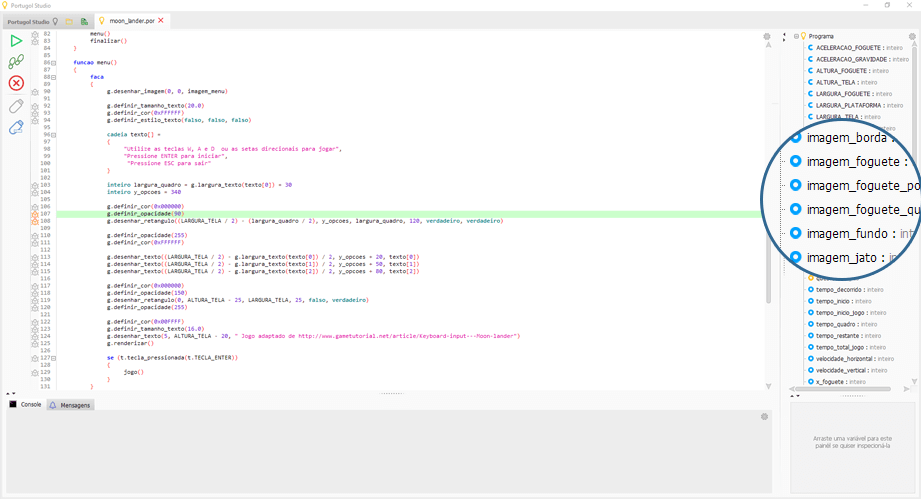
Árvore Inspetor : À direita do Editor, está a árvore inspetor. Com ela você terá acesso a todas as funções, variáveis e constantes do código em ordem alfabética. Ao clicar em uma, você será levado até a posição onde está a variável/constante/função.
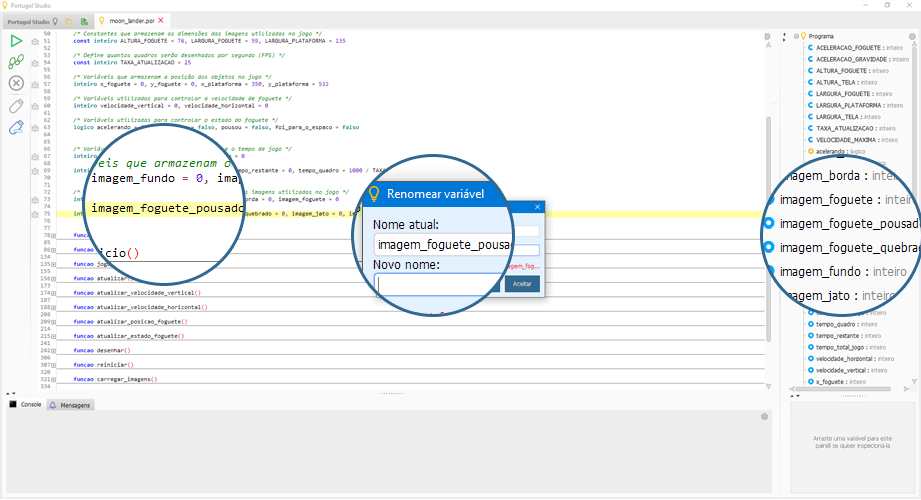
Refatorar Código: Você agora pode renomear uma variável em todo o código sem precisar passar por cada momento em que ela é chamada. Existem 2 maneiras de fazer isso:
- Clique 2 vezes na variável na árvore, isto abrirá a tela de renomeação.
- Vá em algum lugar aonde se encontra a variável no código e aperte “Ctrl+R” com a variável selecionada.
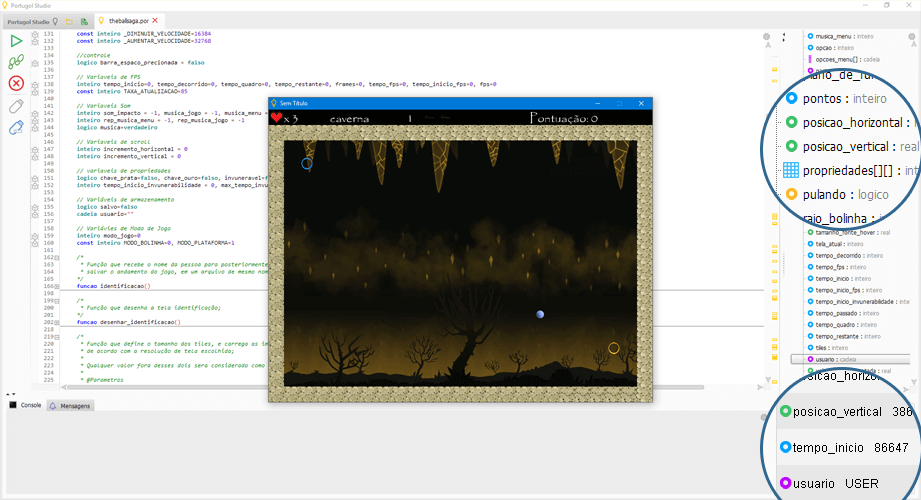
Inspeção de Variáveis: Ainda foi adicionado um quadro em baixo da árvore inspetor, ele permite que você verifique as modificações que o código causa nas variáveis em tempo de execução, ou seja, enquanto o programa estiver executando você pode verificar os valores dentro da variável, e quando são modificados. Para colocar uma variável no quadro basta clicar em uma (ou mais) variável(eis) na árvore e arrastar até ao quadro.